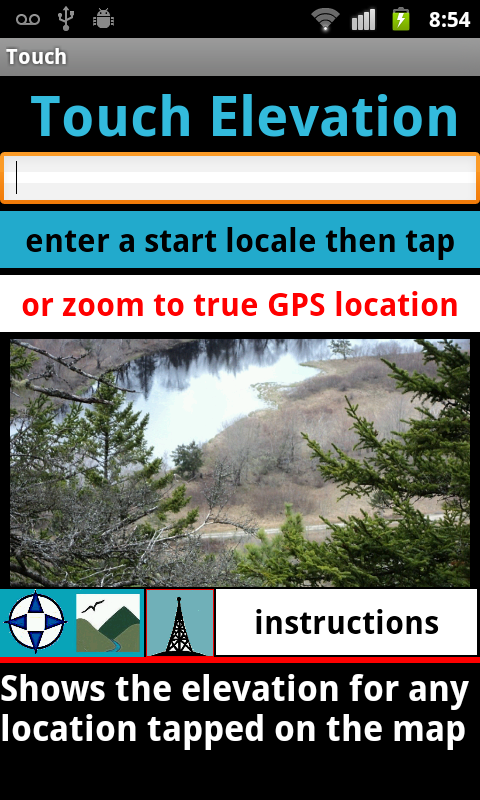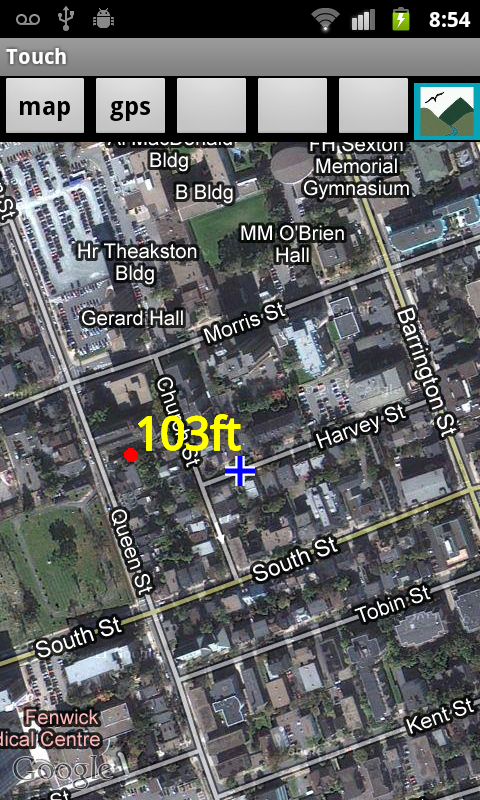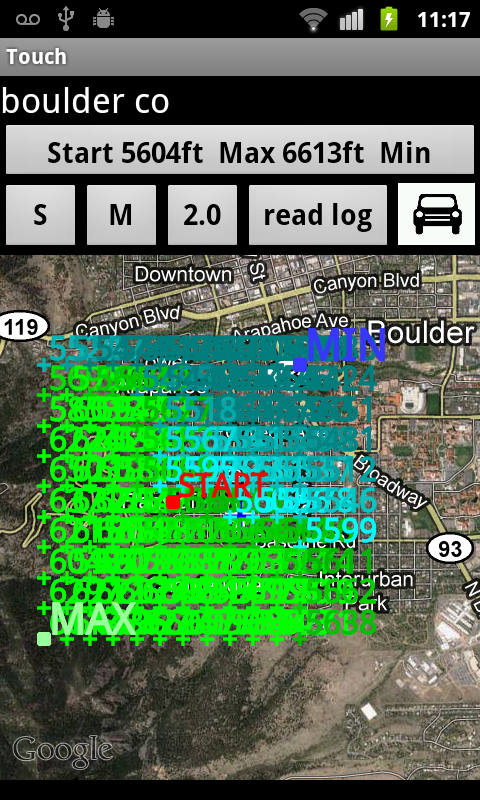Touch Elevation
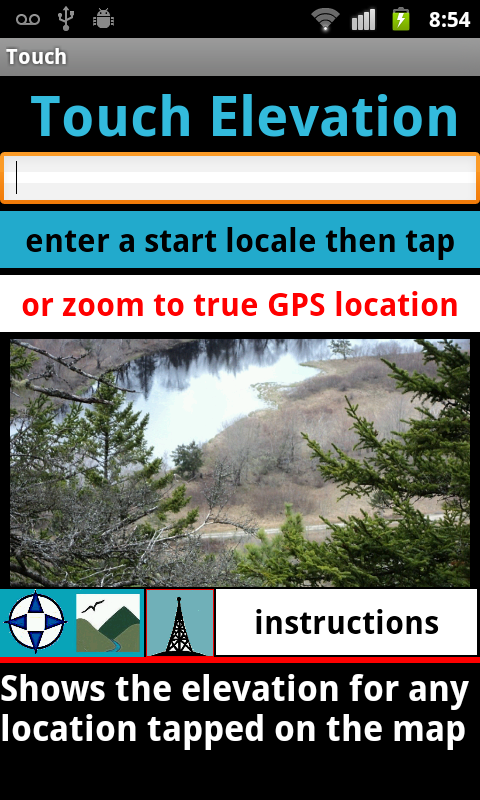
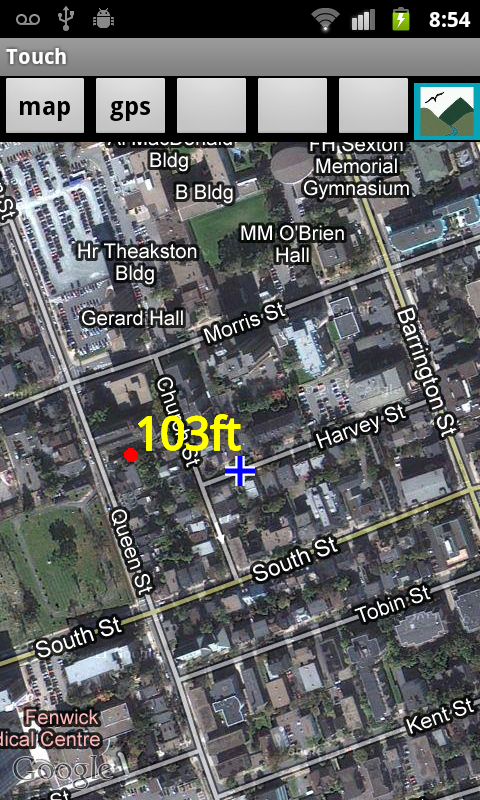


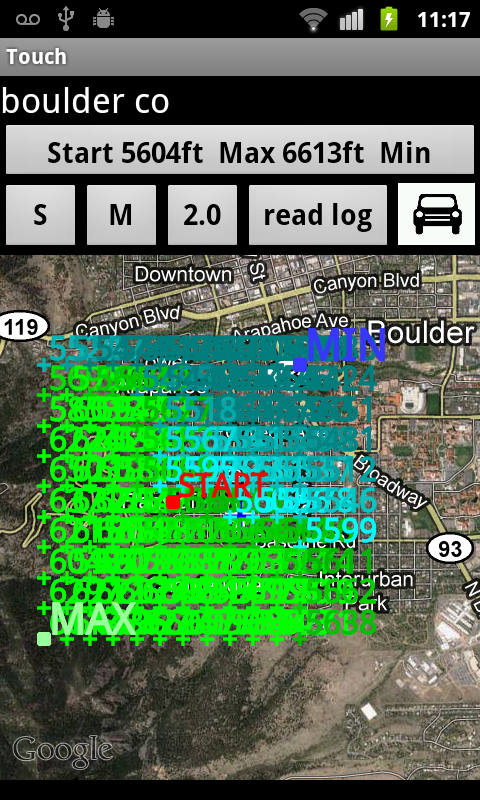

Using the Touch Elevation app, you are able to tap any point on
the map and the elevation of that point will be displayed.
To use it remotely, enter the name or coordinates of the
destination into the white edit box at the top, and then tap the blue Enter a Start Locale
button.
To begin at your current location instead, either tap the next
button below, Zoom to True GPS, or else tap the picture (of the Musquodoboit
Valley in Nova Scotia).
Touch Elevation can also log a real or simulated journey and
calculate distance, average speed and elevation changes. This can be used remotely
based on a map, or else using the phone GPS system to track actual
location.
On the main Map Page, you have two alternate ways to start. Map
is used to remotely survey a route. You must then tag each corner by centering
the map over that point and then clicking the Tag button.
By clicking the GPS Start button instead of the previously
described Map, the app will begin plotting your changing location. When you are ready to
stop either method, then click End and then Log. This opens a record of
that trek.
Tapping the blue icon at the top right will draw a grid of
elevations over your map.
The app includes several other useful tools. The Compass icon
leads to a screen where you can query your current elevation, or also see a true
north compass and digital level. There also is a Flashlight option which
displays a solid white screen. (This works better if the phone brightness
is set to maximum, and not to automatic.)
The Mountain icon leads to an elevation survey feature which draws
an elevation grid over a chosen area. This feature has its own instructions.
Building this grid takes one or two minutes and you may have to slide the
screen to make the readings appear.
The Tower icon leads to a tool which estimates the height of a
building or tower. This feature has its own instructions.
If the app is being used remotely to survey a map location, the
Location setting on your phone can be set to Wireless, which is easier on battery
life. However before the real GPS tracking will function, the Location
setting must be set to Satellite.
It may take a couple of minutes till the satellite connection is
established properly and you must wait. You can check whether it has a
satisfactory signal by starting Google Maps first, and checking that your
location appears on the screen as a blue triangle.)
The Satellite Location setting should be turned off after you are
finished using the app, unless you choose to leave it on for other apps. Turning
your phone off and back on after you finish using the app ensures that
everything is cleared and the processes are stopped.
HILL CLIMBER AND OTHER APPS