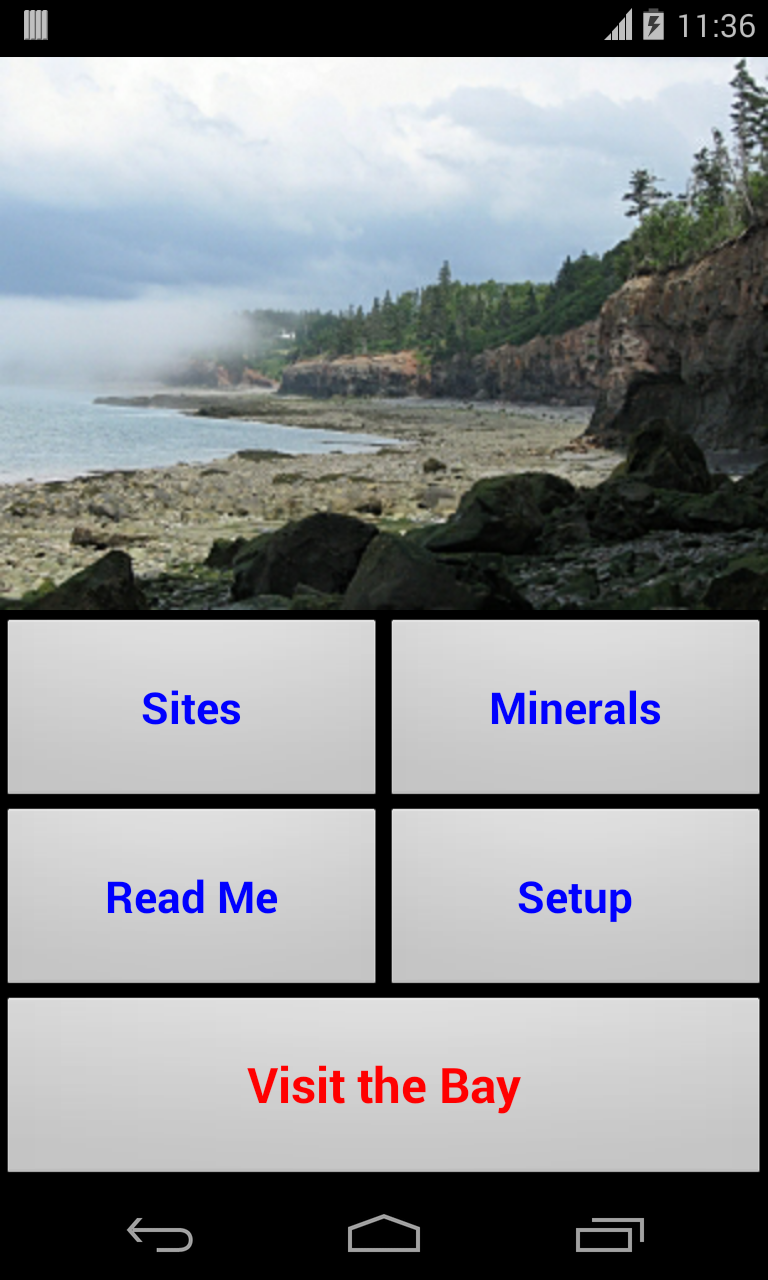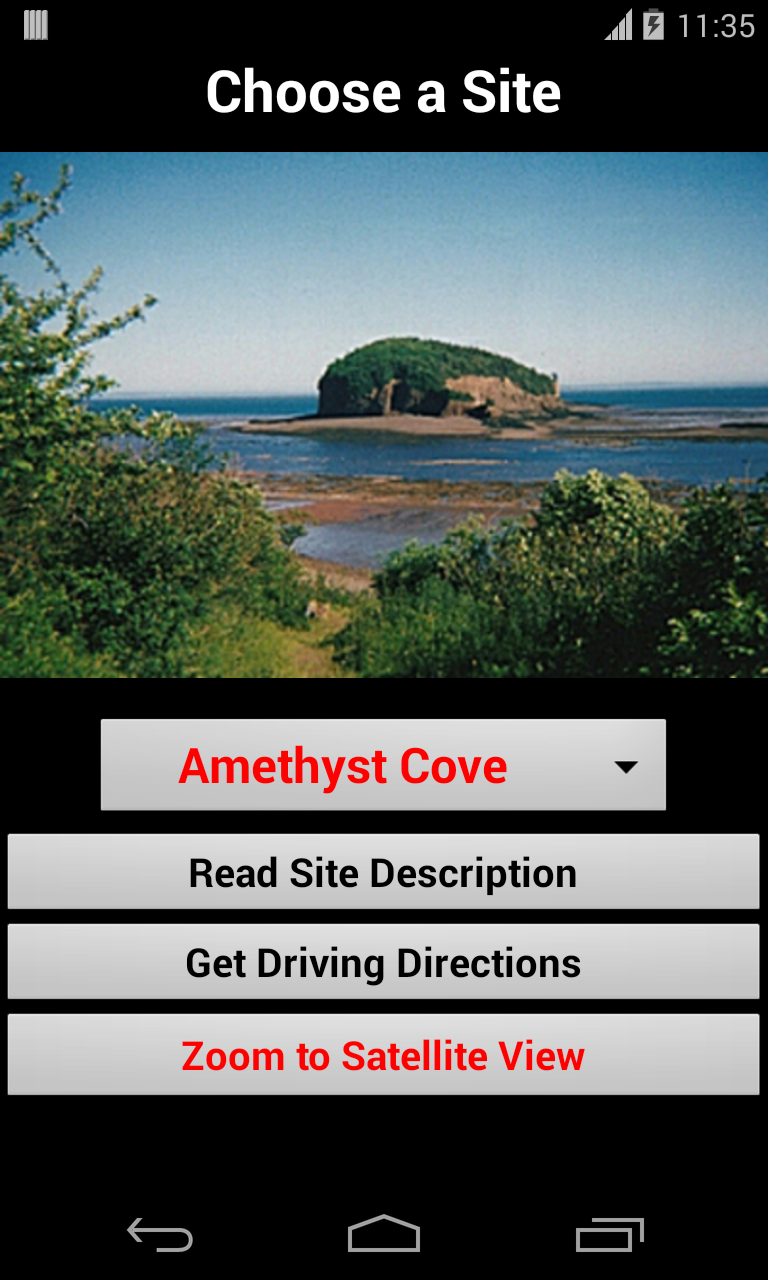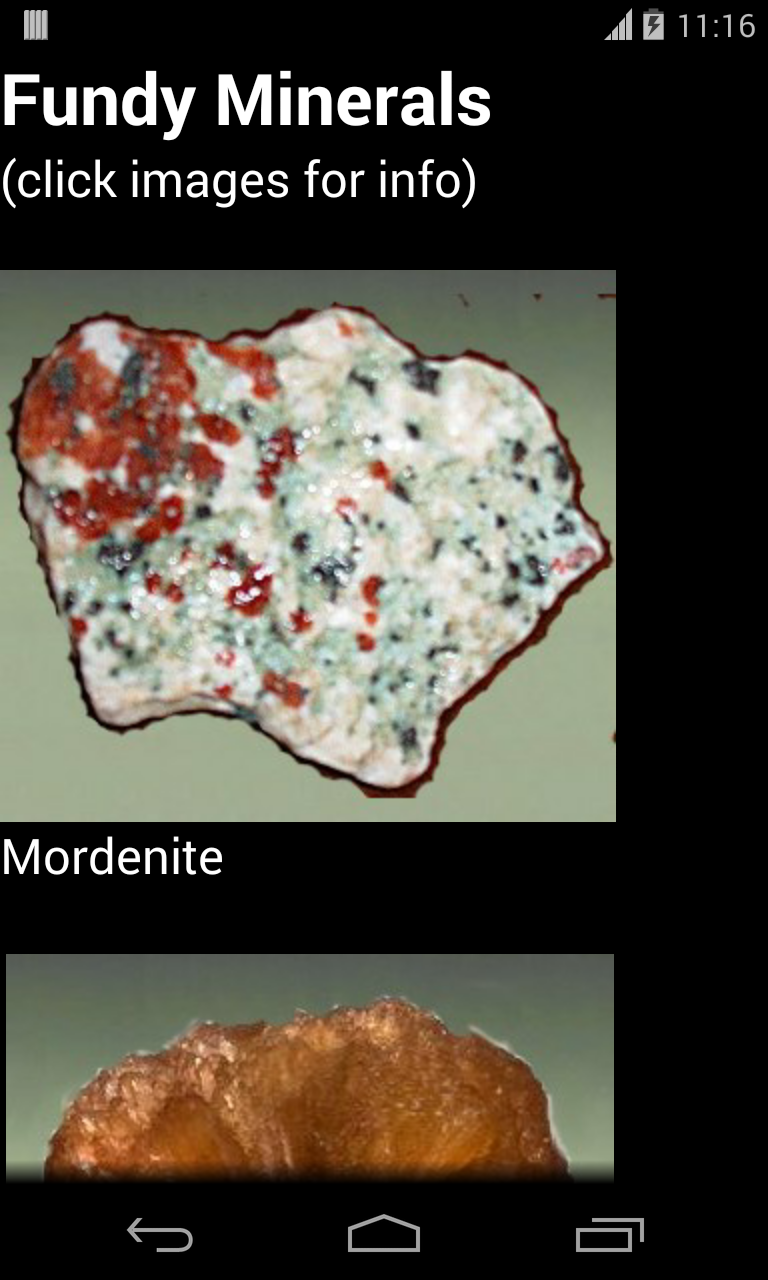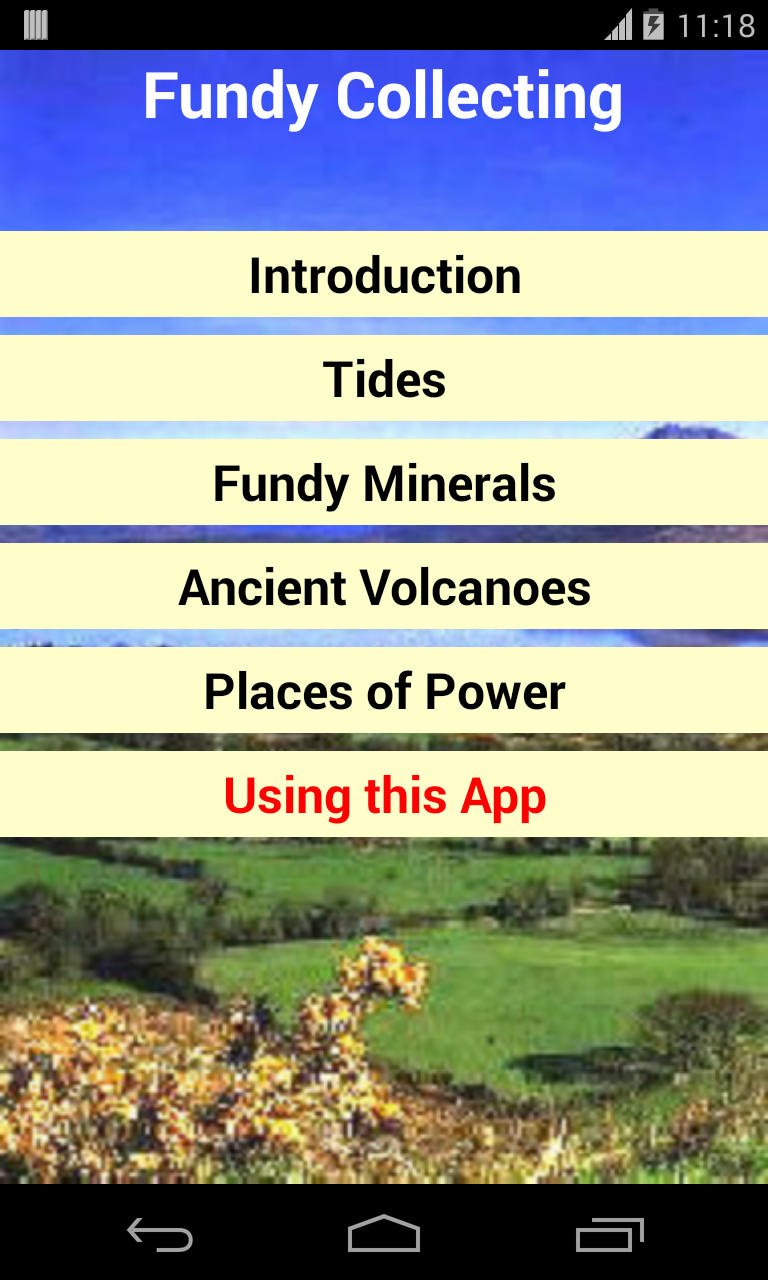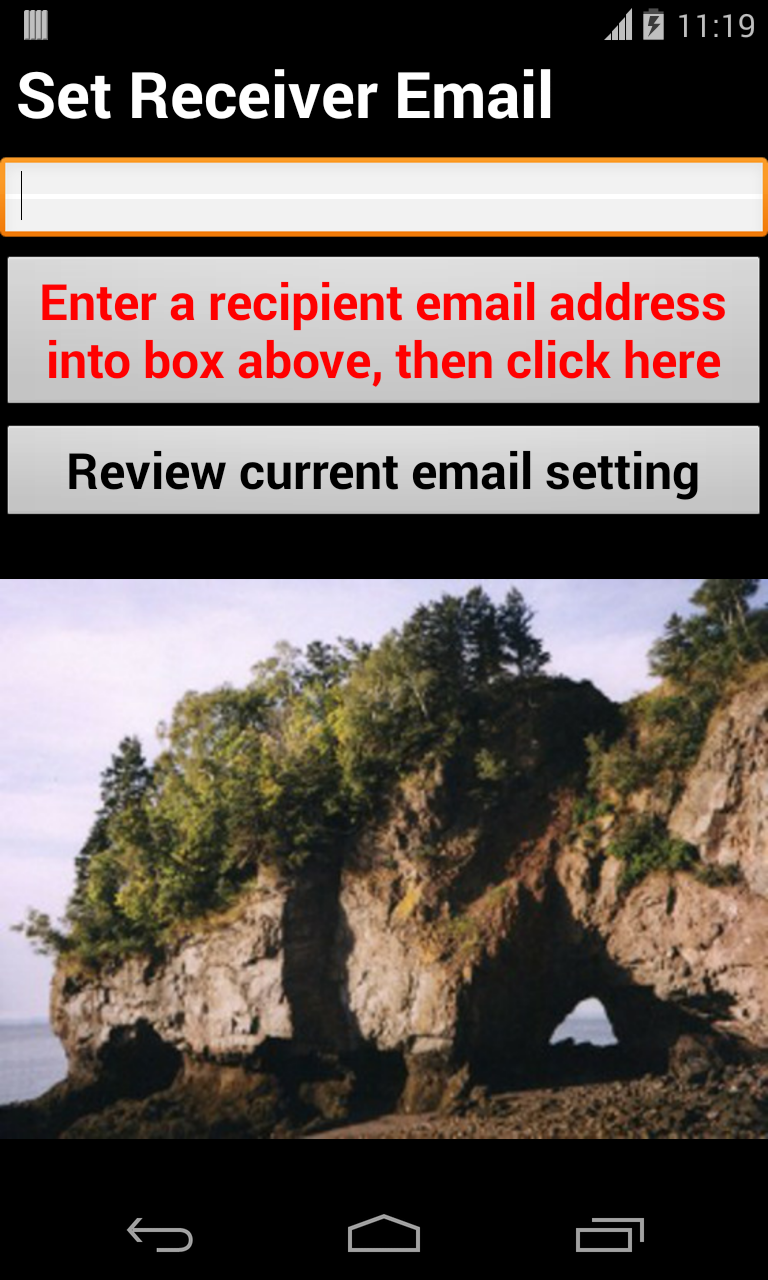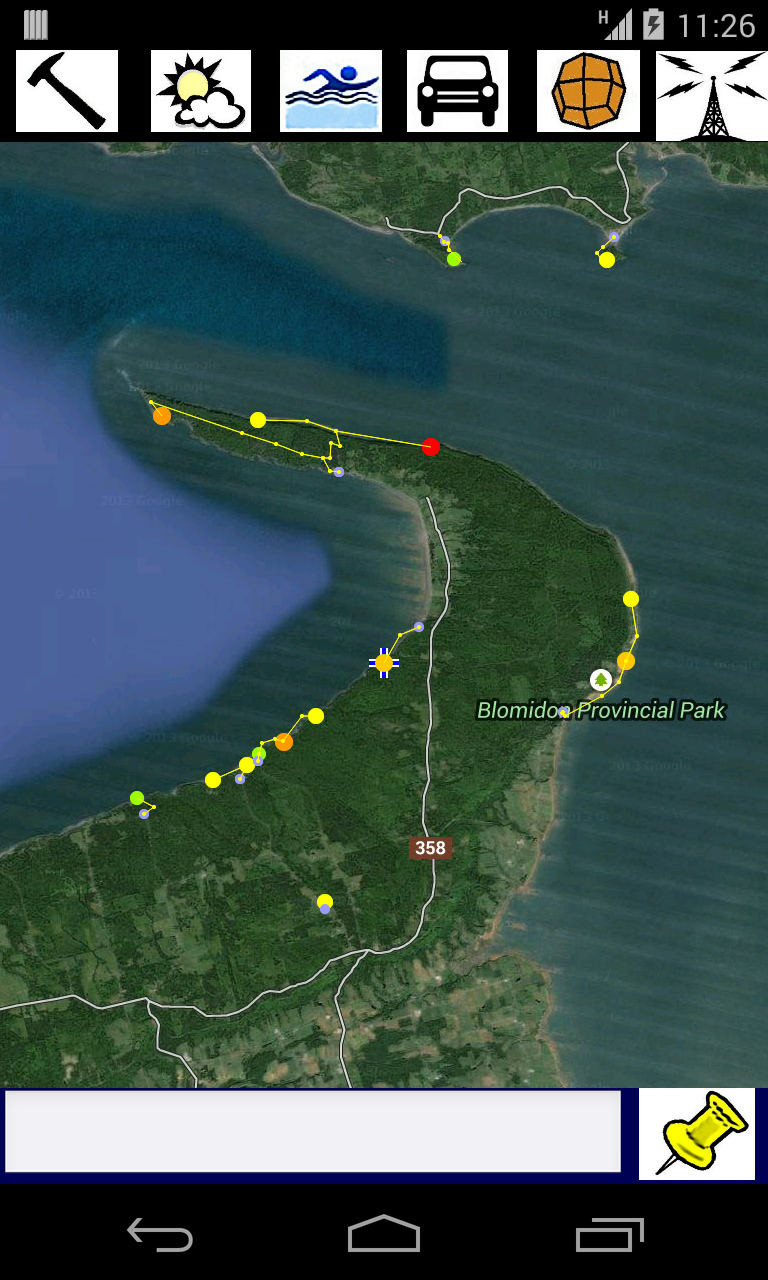Fundy Mineral Collecting
Fundy Mineral Collecting contains much
information
about mineral
localities which is useful to Fundy collectors and unavailable
elsewhere. The app details 45 mineral collecting
sites along the Bay of Fundy in Nova Scotia. There are photographs and
descriptions of the zeolites and other collectible minerals including amethyst, agate and jasper.
Features include showing your location (on-demand) over a
satellite or road map and
links to local weather and tide status. There is a discussion of the tides, the ancient 'places of power', and the
volcanic history of the Fundy region.
The app can send geo-tagged field notes to the user's home email. You enter an email only one time when the
app is first installed.
For each locality there is a site description and a list of available minerals. Driving directions
lead you to the nearest parking to each site. Also
the walking route to the collecting site is illustrated.
Ian Booth has extensive experience with
Fundy zeolites and local mineral collecting. He has previously lectured
and
written on these topics.
INSTRUCTIONS ON USING THE APP
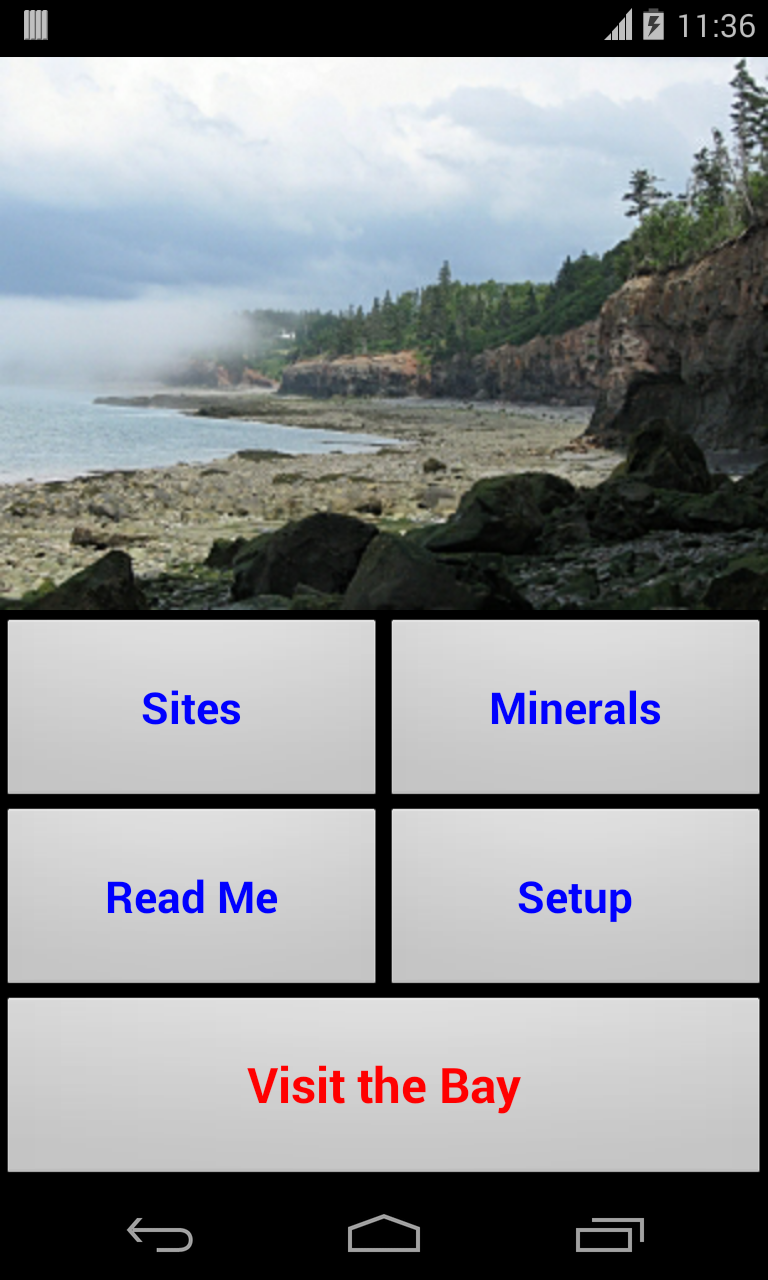
HOME SCREEN
Tapping the Landing Page image moves you to the Home Screen, which has four options:
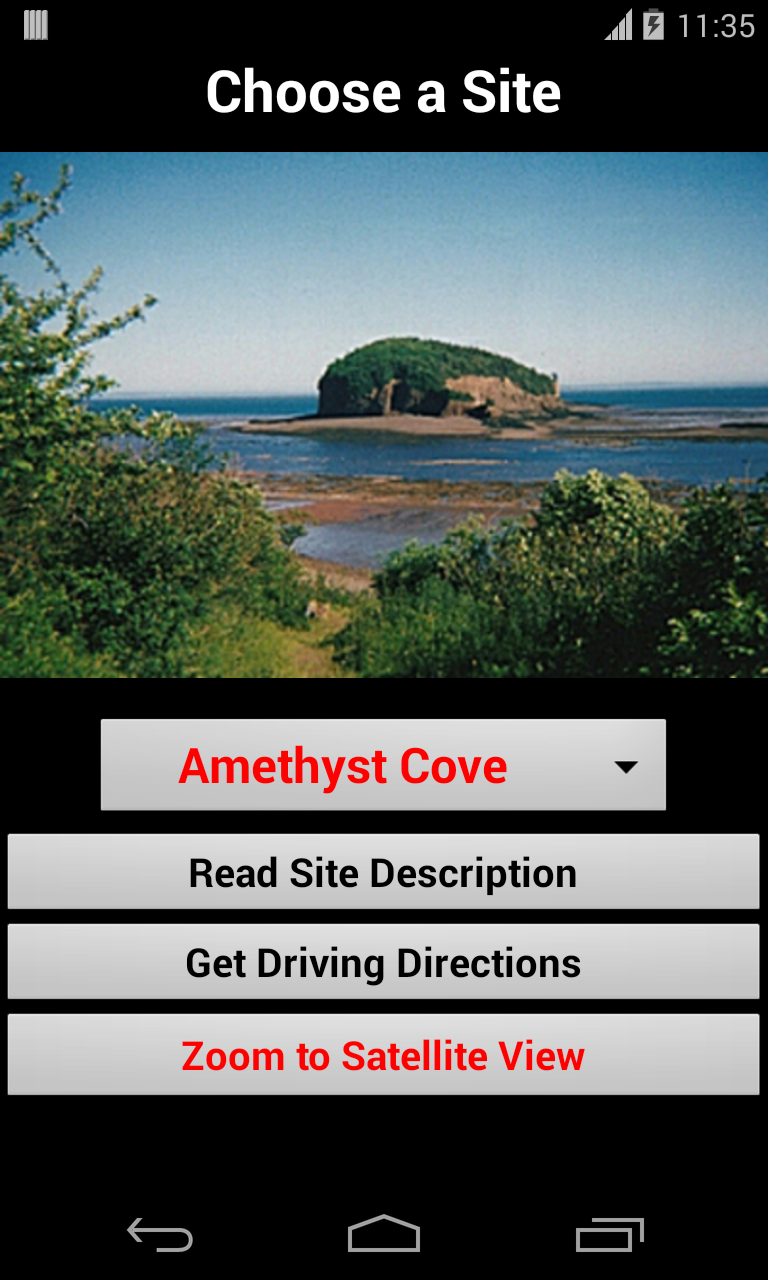
SITES
The Sites page has a drop down menu listing several dozen Fundy collecting
sites. After the site is selected the user can choose:
-to read the site description
-to get driving directions to this site. The driving route begins in
Wolfville, Digby or Parrsboro, whichever town is closer to the collecting
site
-to switch to the Main Map page with the
selected site in the center of the map.
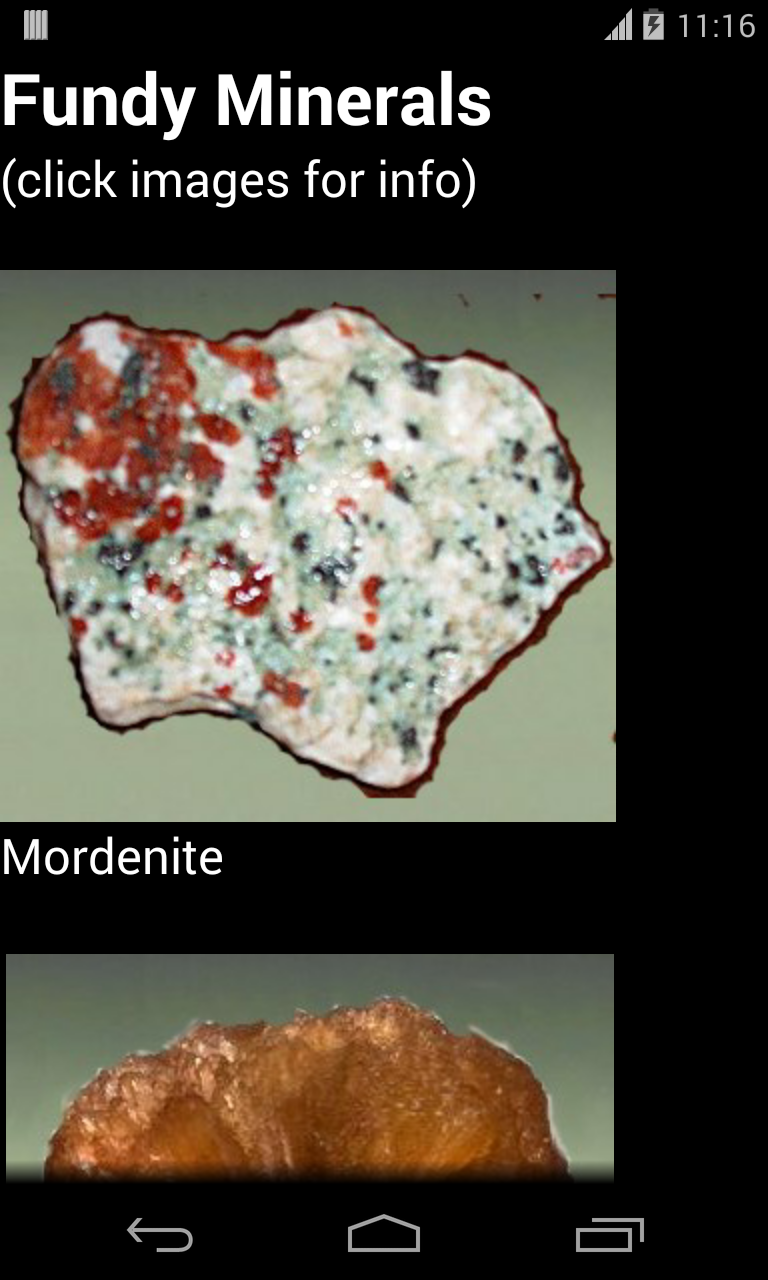
MINERALS
This view has a scrollable list of minerals. To
review a
particular mineral in greater detail, tap the image.
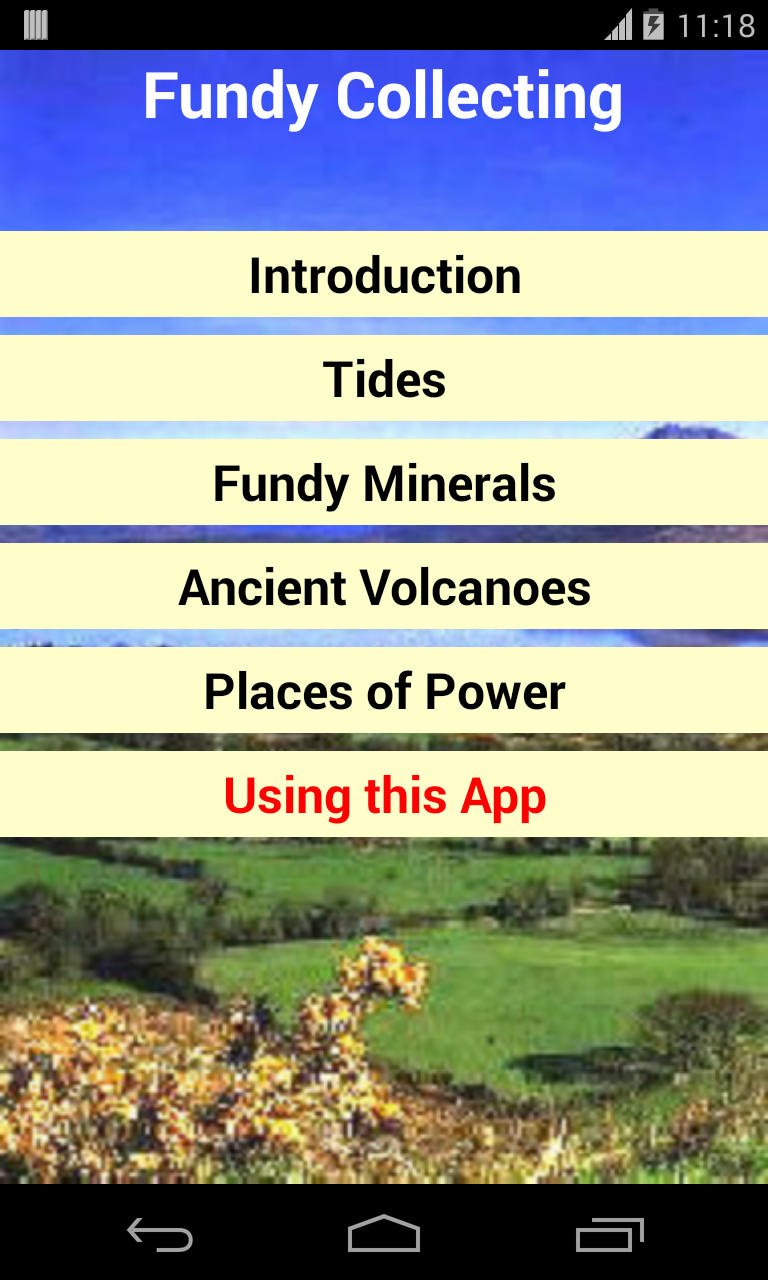
READ MORE
This section has reference articles on various related
Fundy topics. The most important is the discussion of
Fundy tides.
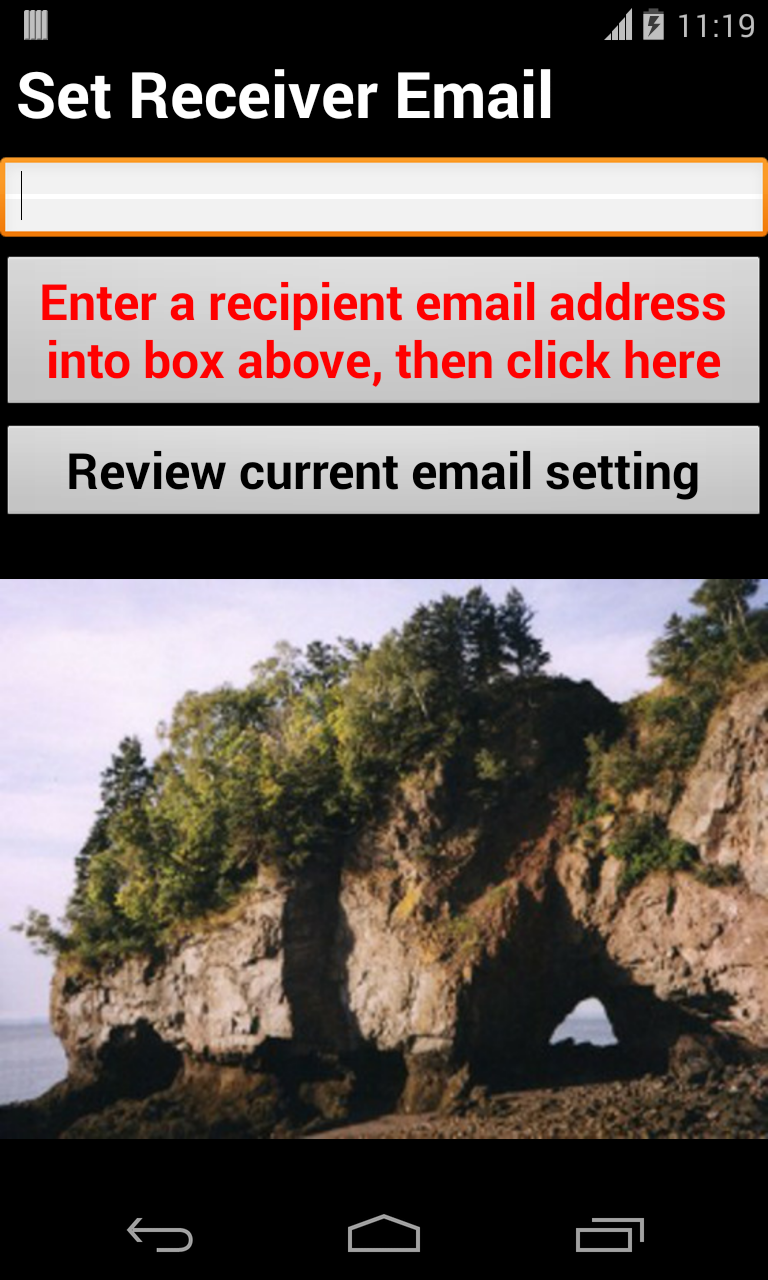
SET UP (OPTIONAL)
The Setup page allows the user to input their selected email
address. This email
becomes the recipient of geo-tagged notes about field observations. The
user need only fill in their email once, when the app is first installed.
In subsequent use, the phone retrieves this email address from an internal
database so the user doesn't have to re-enter it.
To change this email, go back into the
setup view to edit. You can review what email the app will use as a
recipient by pressing the lowermost button on the Setup page.
THE MAIN MAP PAGE
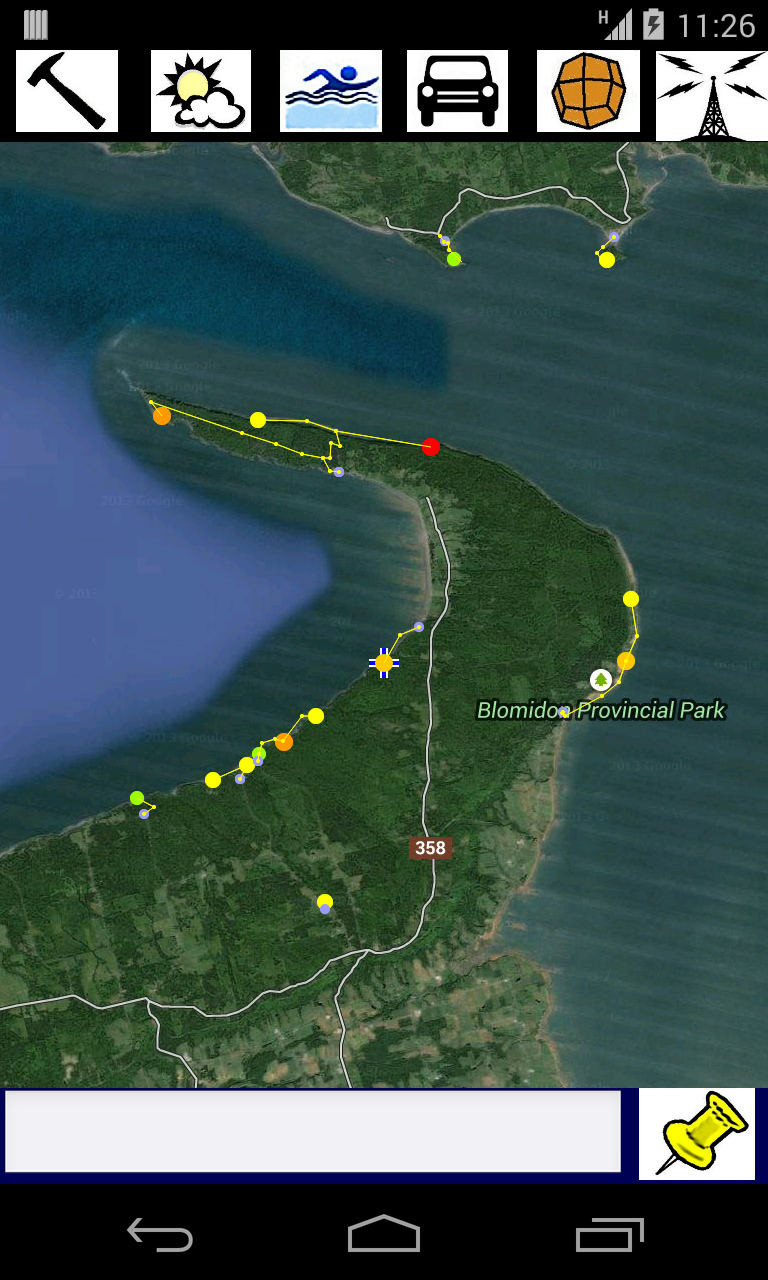
On the Main Map Page the collecting sites are marked in color circles. The
larger and the red
circles are the best sites. Parking
spots are marked with yellow dots, and the path from your car to
the collecting area is traced.
When you click on one of the dots, the name of the site pops up in red. To read about any site, slide the map so that the site in
question is near the center of the screen, then click the upper left Rockhammer icon.
TOP BUTTONS ON THE MAIN MAP PAGE
NEAREST SITE DESCRIPTION
When the Rockhammer Icon is pressed, the view
switches to
a description of the site nearest to the center of the map. If you return
to the main map page and click this button again, the next
nearest site is described.
TIDE
The Swimmer icon opens the web browser to the current
tidal chart
for
Baxters Harbour. The time of the low and high tides are shown in a table. You may have to drag the page over a
little to see all the chart. The tidal schedule for Baxters Harbour is
representative of the eastern Bay of Fundy. To the west of Baxters Harbour
the times are a few minutes earlier, to the east are later.
WEATHER
This Sun icon button opens the web browser to the current weather
conditions for
Parrsboro, which is representative of the eastern section of the Bay of
Fundy.
ROAD MAP
The Auto icon toggles between
a
satellite view and a road map view. The default setting is satellite view.
CENTER TO GPS LOCATION
The Radio Tower icon is very important. When
this
button is pressed, the map is re-centered to the user's actual location.
In this version of the app, the map only
re-centers on-demand when this button is pressed.
Before this feature will work, the
phone needs to have established a connection with the GPS satellite
signal. Before starting the app, you must check your settings on the main
phone page to make sure that the Location is set to use GPS satellites.
Establishing an initial connection may take a few minutes and requires
a clear view of the sky.
You can look
for the Android icon that resembles a satellite receiver dish along the
top edge of the screen. Or open the built in Google Maps application to
see if the location is known. It will display as a blue triangle in the
center of the Maps screen as soon as a connection is established.
BOTTOM OF THE MAIN MAP PAGE
MESSAGE BOX
When you tap this edit box, a virtual
keyboard
appears to allow the input of text.
SEND MESSAGE
When this button is pressed, the short message is emailed
automatically to
the selected recipient email account. (When you first install the app,
you input the email address in the SetUp page.) This GeoNote
email contains the time, latitude,
longitude, and the message. Clicking the link in the message opens a
Google Maps view of that exact location.
TREE LEAF IDENTIFICATION AND OTHER
APPS