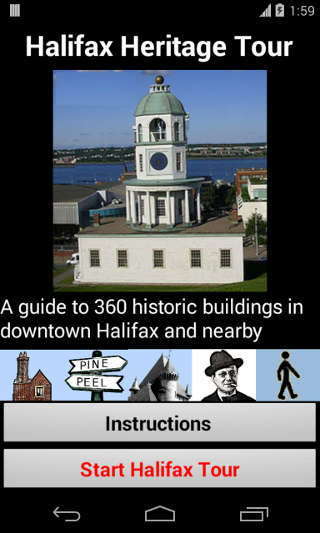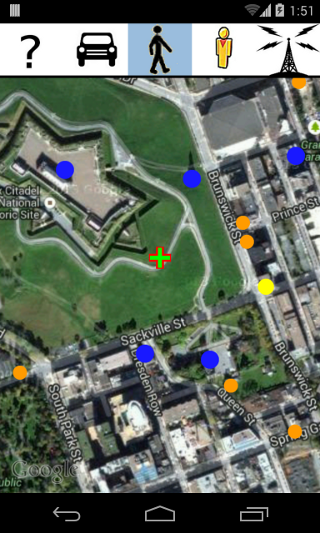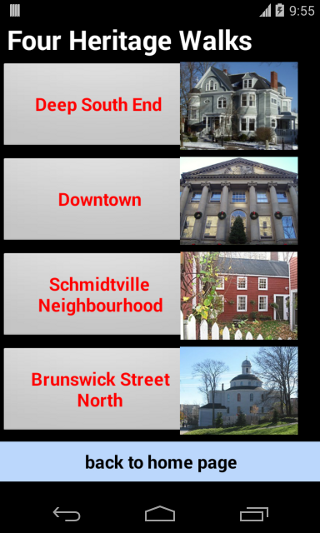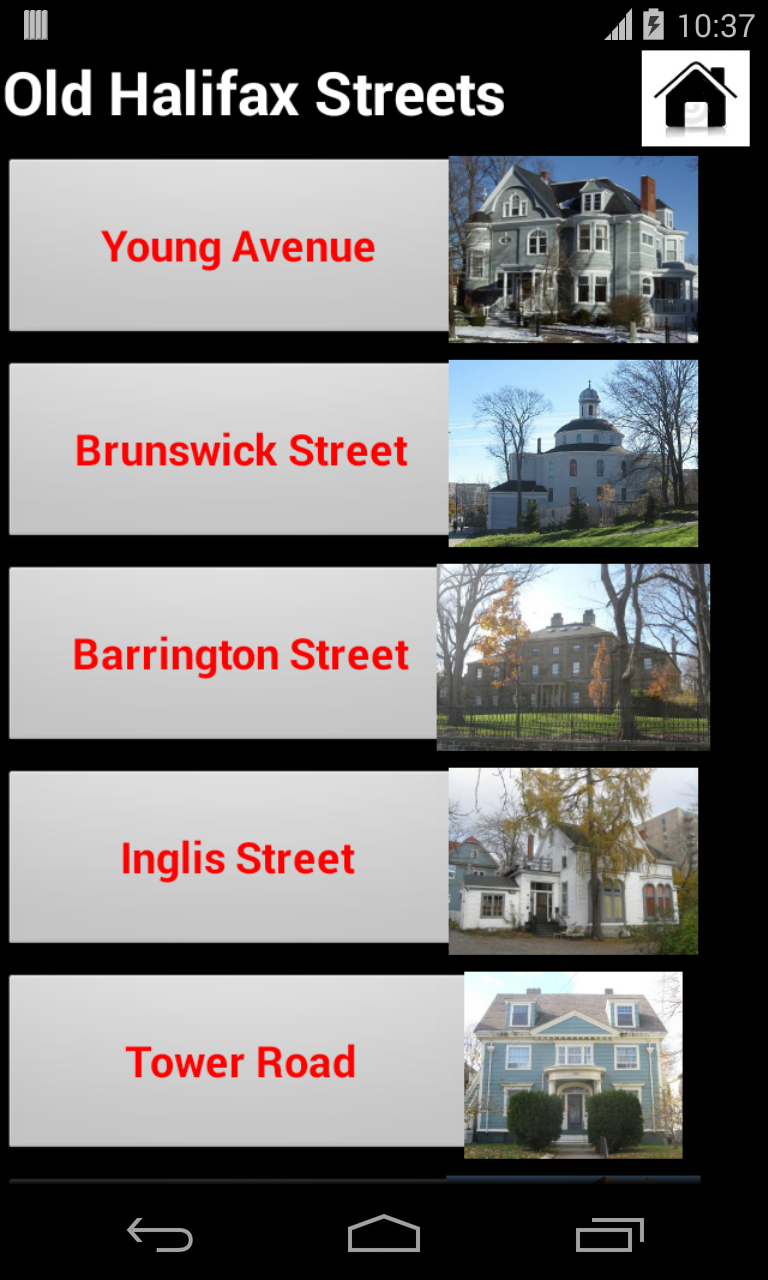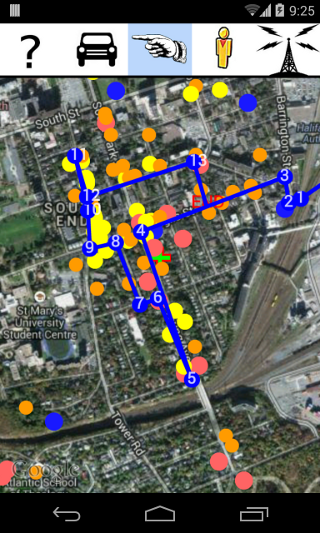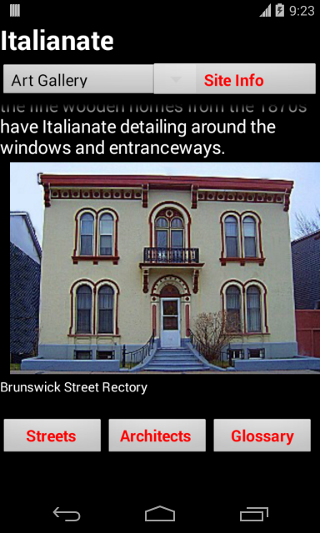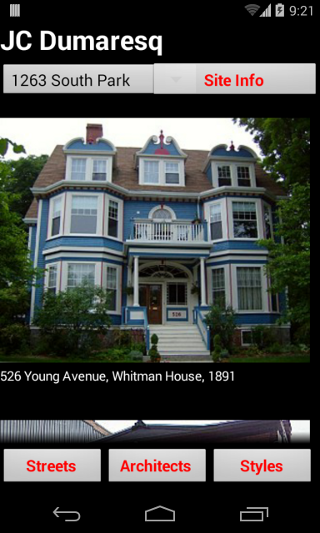Halifax Heritage
Building Tour
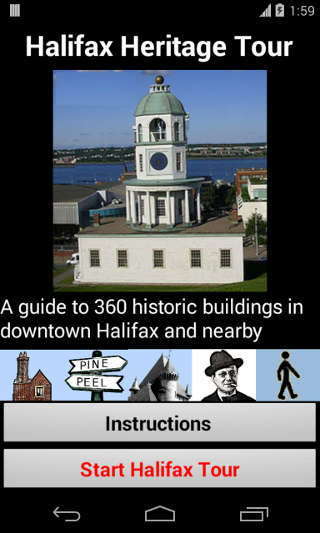
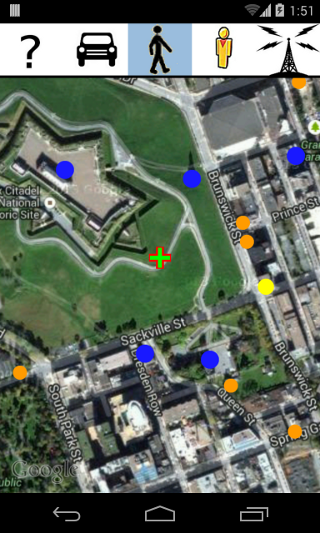
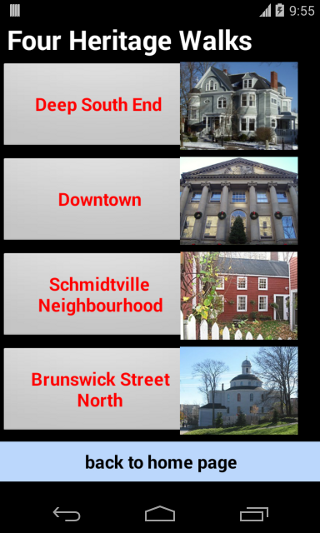
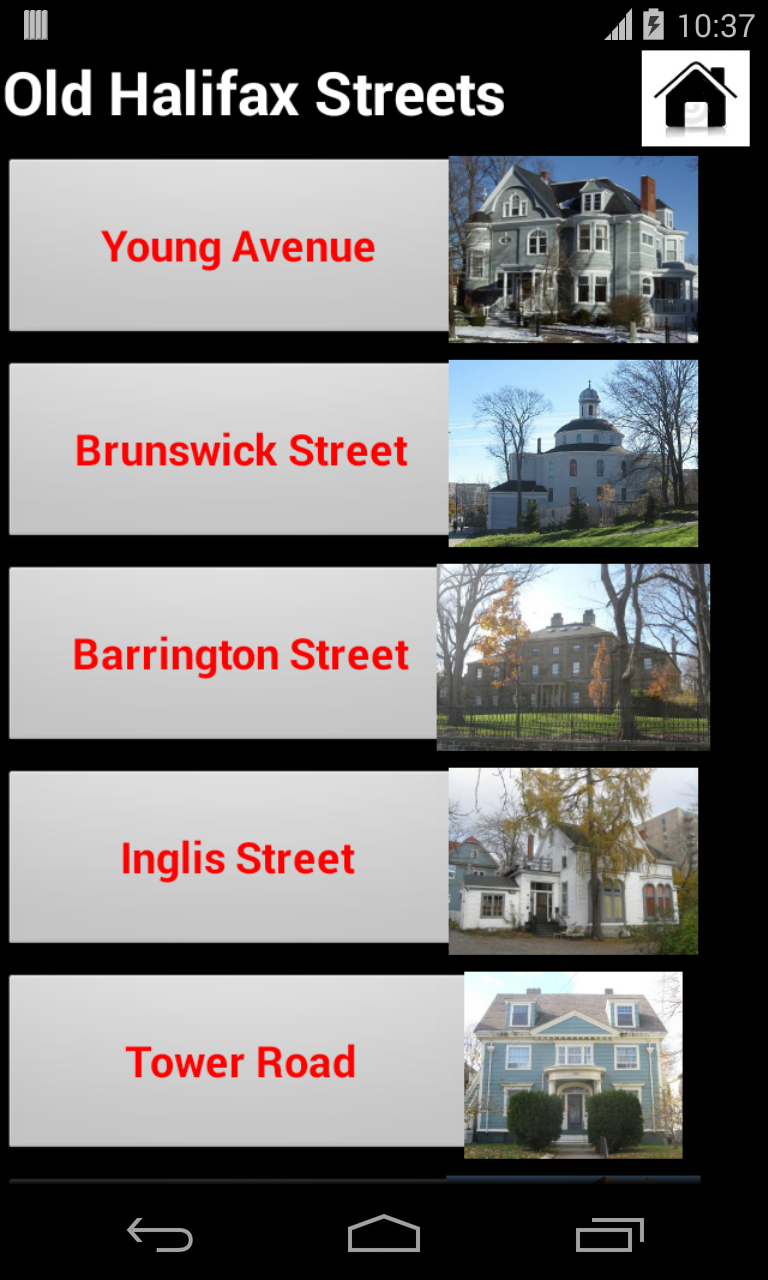

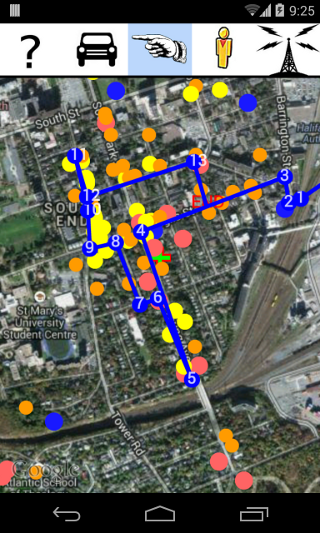
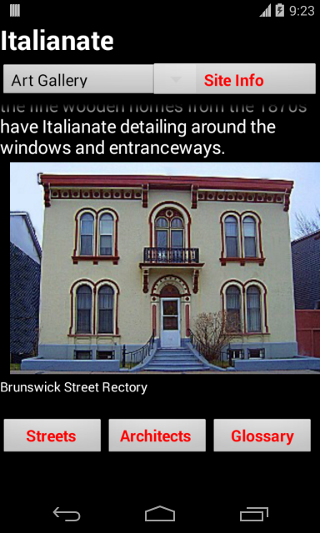
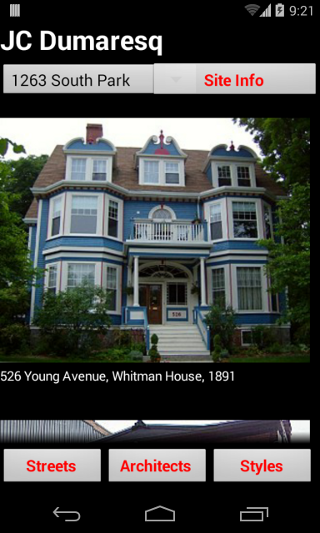
INSTRUCTIONS ON USING THE APP
The opening page of the app has five icons which lead
to various types of background reference material.
HOMES
The first icon points to a page with all the homes
listed. They can be searched by name, address, street or architect.
STREETS
The second icon points to a list of the streets where the homes are located.
STYLES
The third icon directs to a listing of the early
architectural styles represented in Halifax.
ARCHITECTS
The fourth icon leads to a list of the important
architects. For each architect there is a brief discussion and a
scrollable slideshow of the homes designed by them.
WALKS
The fifth icon clicks to a list of four recommended
walking tours.
Below the five reference icons, there are two buttons. The
upper
one leads to this instruction page.
The bottom button Start Halifax Tour leads to the important Map
Page of the app.
THE MAP PAGE
The Map Page opens at a location centred at
the Citadel Hill fortress above downtown Halifax. By default the
map is in satellite view and resembles an aerial photograph. The circle dots represents the site of on of the
homes. The color and size of the circle indicate the significance of
the home. The blue
dots are the oldest sites.
The more important homes and sites, which are
not quite
as
old, are marked in larger yellow circles followed
by slightly smaller yellow circles for the next tier of homes.
Clicking exactly on a
circle causes the building name to appear in red letters.
The Map Page has five icons in two rows along the top.
DESCRIPTION OF NEAREST SITE
The Question Mark icon brings up the description page for the closest
site to the map centre. If it clicked a second time, the next closest
house is described, and so on.
TOUR SHOWN
Clicking the Strolling Man icon causes various
recommended
walking routes to be displayed.
STREET VIEW
The Yellow Man icon brings up the Google Street View for that
location, assuming that it has been photographed by Google.
ROAD MAP
The Auto icon switches to a simpler map showing the streets but
lacking the photo satellite view. The auto icon then switches to a blue
Globe icon. Clicking this globe returns to the default satellite view.
TURN ON GPS
The important radio tower icon brings the centre of
the map to align with your actual location. This tower icon turns red
when activated.
Before this feature will work properly without crashing the app,
the phone needs to have established a connection with the GPS satellite
signal. Before starting the app, you might check your settings on the main
phone page to make sure that the Location is set to use GPS satellites.
Establishing an initial connection may take a moment or two. You can look
for the Android icon that resembles a satellite receiver dish along the
top edge of the screen. Or open the built in Google Maps application to
see if the location is known. It will display as a blue triangle in the
center of the Maps screen as soon as a connection is established.
LUNENBURG HERITAGE TOUR AND OTHER APPS