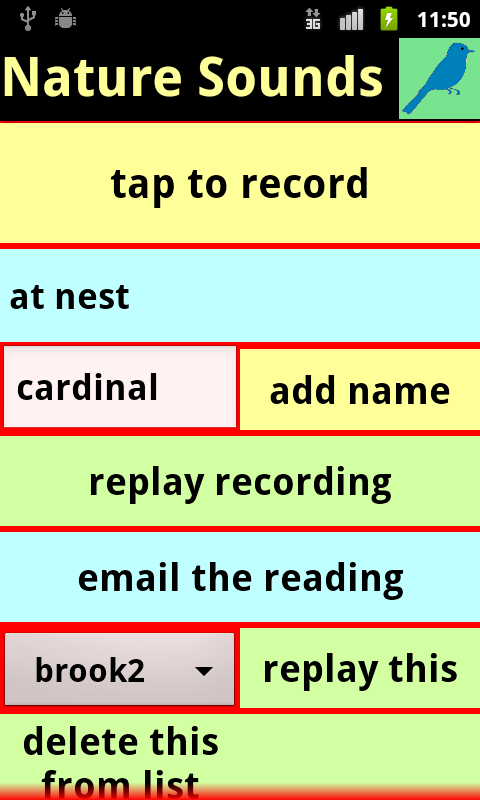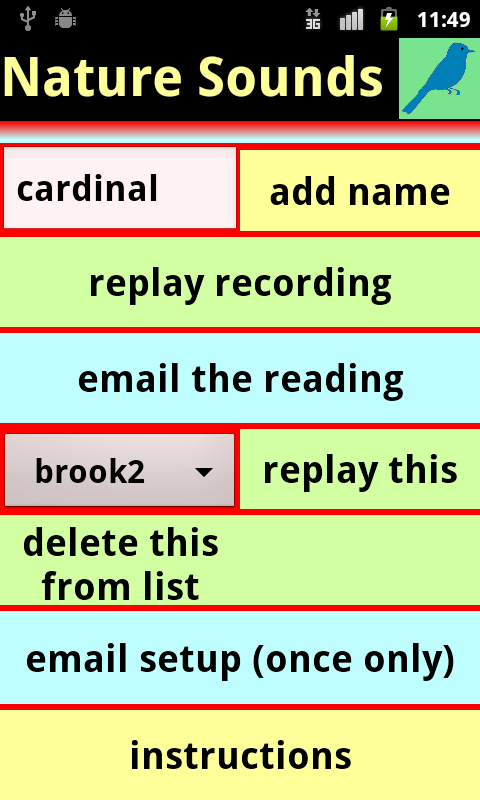Nature Sound Clips
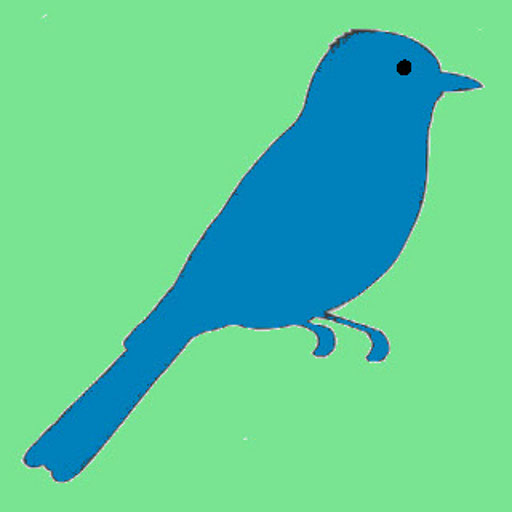
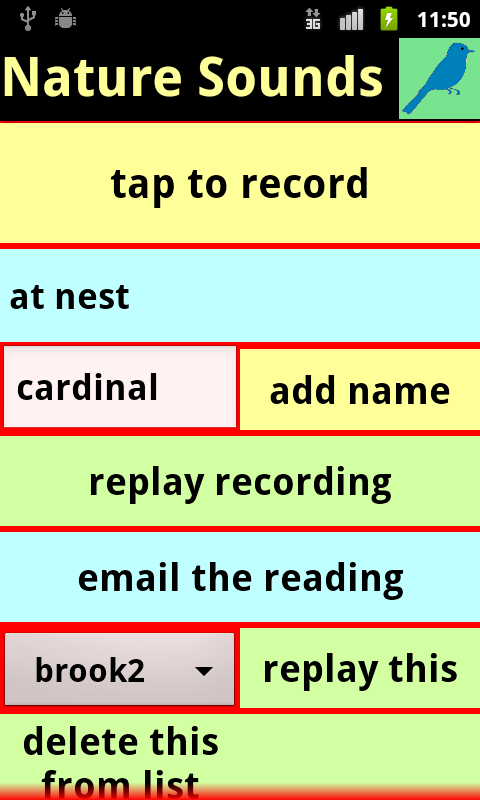
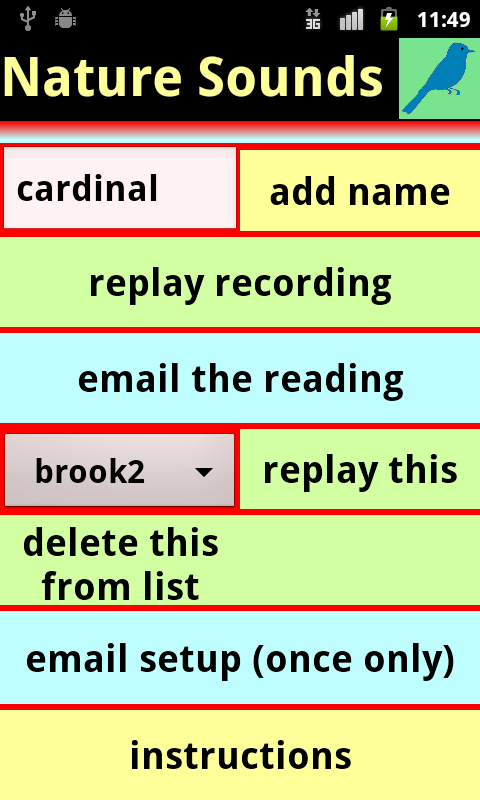
This app records short sound clips, perhaps of noises you hear in
nature, or even dictation or music.
To use the app, just tap the top yellow button to start recording,
record the noise and then tap the yellow button again to stop
recording.
You can save a sound clip to a selected name. After, you
have finished the recording, scroll down the screen to the white edit box.
Enter the file name and then tap the yellow button labelled Rename.
After you have completed a recording, you can replay the sound
clip
by tapping Replay Recording. You can enter a comment into the upper blue
Edit Box.
The file is now saved within the Notes directory on the SD card of
the phone. If you back out of the app an re-open it, the new file name
appears at the top of the drop-down menu near the bottom of the screen.
Tap Replay This to listen to the selected file.
You can delete this file and remove its name from the menu, by
selecting the file in question and then tapping Delete Above From List.
Next the button at the bottom right turns red and asks Confirm Delete? Tap
it if you want to proceed, otherwise tap Undo Delete Request to the
left.
Be careful not to delete a clip unless you really want to, as
the delete itself is irreversible.
If you do not name a file, it is automatically assigned a name
based
on the time and date of the recording, for example 9_02__26_04_2013 . This
timestamp will identify the file in the Notes directory of the the SD
card.
To delete an un-named file, you will have to access the Notes
diectory by connecting your device to your home computer using the USB
cable and then selecting USB Connected. Then on the home computer, tap
MyComputer and select the mobile device.
The phone shows up as
Devices With Removable Storage - Removable Disk E. Open the Notes
directory to delete the unwanted files.
There is the option to send an email to a pre-selected email
address. This message lists the sound clip name on the SD card and also
has a link to Google Maps showing the location where the reading was
measured.
To use this feature after a reading has been recorded,
and
also named and commented, tap the button Email The Reading. When you are
ready, tap the blue button Email the Reading to send the message to your
email.
Before you send a message, you should ensure that the Satellite
Location is enabled on your phone and that the phone has established an
accurate location reading. This may take a few minutes after the Satellite
Location is switched on, and works mostly only outdoors with a clear view
of the sky.
You can check if the Location is established by using
the
built-in Maps application on the phone and ensuring that it centers to
your true location.
Also you must preset the destination email. This only has to be
done
once, the first time you use this function. Thereafter the phone will
remember your setting.
To set your email, tap the button labelled Email SetUp _ First Use
Only. This leads you to page called Set Receiver Email. Type your email
address into the top box and then tap the middle button to save it. You
can check that it was saved correctly by tapping Review Email Setting.
After this is complete, use the Back button to return to the home page.
If you have named the sound clip and then send the email summary
back to your home account, the new name of the file appears in the email
instead of the default timestamp file name. Also the maximum decibel
reading of the recording will be shown, up to a maximum of about 81
decibels.
COLOR MATCH AND OTHER APPS